Select a replenishment strategy
In Odoo, there are two strategies for replenishing inventory: Reordering Rules and the Make to Order (MTO) route. Although these strategies differ slightly, they both have similar consequences: triggering the automatic creation of a purchase or manufacturing order. The choice of which strategy to use depends on the business’s manufacturing and delivery processes.
Terminology
Replenishment report and reordering rules
The replenishment report is a list of all products that have a negative forecast quantity.
Reordering rules are used to ensure that there’s always a minimum amount of a product in stock in order to manufacture products and/or fulfill sales orders. When the stock level of a product reaches its minimum, Odoo automatically generates a purchase order with the quantity needed to reach the maximum stock level.
Reordering rules can be created and managed in the replenishment report or from the product form.
Make to Order
Make to Order (MTO) is a procurement route that creates a draft purchase order or manufacturing order each time a sales order is confirmed, regardless of the current stock level.
Unlike products replenished using reordering rules, Odoo automatically links the sales order to the purchase order (PO) or manufacturing order (MO) generated by the MTO route. Another difference between reordering rules and MTO is with MTO, Odoo generates a draft PO or MO immediately after the sales order is confirmed. With reordering rules, Odoo generates a draft PO or MO when the product’s forecasted stock falls below the set minimum quantity. In addition, Odoo will automatically add quantities to the PO/MO as the forecast changes, as long as the PO/MO is not confirmed.
The MTO route is the best replenishment strategy for products that are customized and should be used for this purpose only.
Configuration
Replenishment report and reordering rules
To access the replenishment report, go to . By default, the replenishment report shows every product that needs to be manually reordered. If there is no specific rule for a product, Odoo assumes that the Minimum Quantity and Maximum Quantity stock are both 0.00.

Note
For products that don’t have a set reordering rule, Odoo calculates the forecast as sales orders, deliveries, and receipts are confirmed. For products that have a set reordering rule, Odoo calculates the forecast normally, but also takes into account the purchase/manufacturing lead time and security lead time.
Before creating a new reordering rule, make sure the product has a vendor or a bill of materials configured on the product form. Also, make sure the Product Type is set to Storable Product on the product form. By definition, a consumable product does not have its inventory levels tracked, so Odoo can not account for a consumable product in the stock valuation.
To create a new reordering rule from the replenishment report, go to , click Create, and set the Product. If desired, set a Min Quantity and a Max Quantity. Finally, click Save.
To create a new reordering rule from the product form, go to , select a product to open its product form, click the Reordering Rules smart button, and click Create. Then, fill out the fields and save the new reordering rule.
By default, the quantity in the To Order field is the quantity required to reach the set Max Quantity. However, the To Order quantity can be adjusted by clicking on the field, changing the value, and clicking Save. To replenish a product manually, click Order Once.
To automate replenishment, click Automate Orders. When this button is clicked, Odoo will automatically generate a draft PO/MO every time the forecasted stock level falls below the set Min Quantity of the reordering rule.
A reordering rule can be temporarily deactivated for a given period by using the Snooze button.
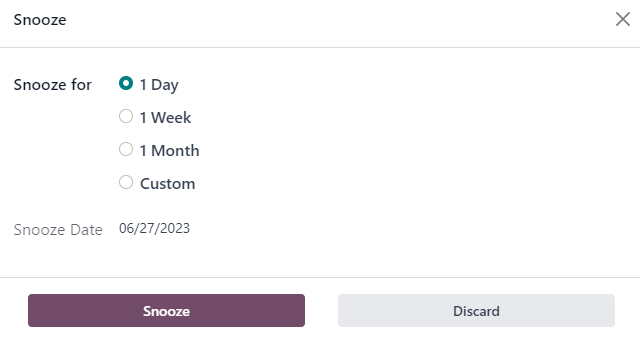
A PO or MO created by a manual replenishment will have Replenishment Report as the source document. A PO or MO created by an automated reordering rule will have the sales order(s) reference number(s) that triggered the rule as the source document.
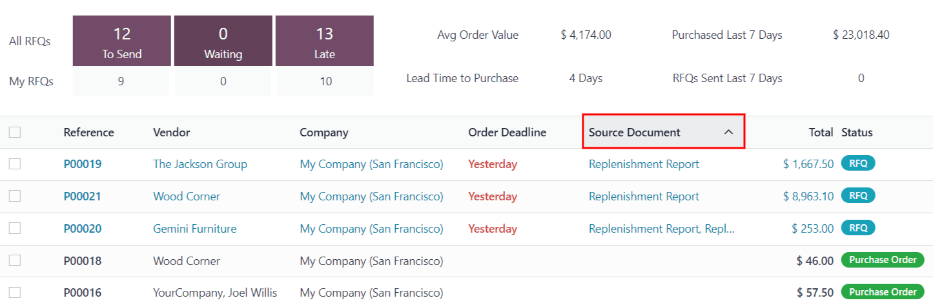
Make to order
Since the Make to Order (MTO) route is only recommended for customized products, the route is hidden by default.
To activate the Make to Order (MTO) route in Odoo:
Go to .
Activate Multi-Step Routes setting and click Save.
Go to .
Click on to show archived routes.
Select the checkbox next to Replenish on Order (MTO), and click on .
Note
Activating the Multi-Step Routes setting also activates Storage Locations setting. If these features aren’t applicable to the warehouse, disable these settings after unarchiving the MTO route.
To set a product’s procurement route to MTO, go to , click on a product to open the product form, and click Edit. Then, click on the Inventory tab and in the Routes options, select Replenish on Order (MTO). For products purchased directly from a vendor, make sure the Buy route is selected in addition to the MTO route and a vendor is configured in the Purchase tab. For products manufactured in-house, make sure the Manufacture route is selected in addition to the MTO route and a bill of materials is configured for the product. Finally, click Save.
