Outlook Plugin
Configuration
The Outlook Mail Plugin needs to be configured both on Odoo and Outlook.
Enable Mail Plugin
First, you need to enable the Mail Plugin feature in your database. Go to , enable Mail Plugin, and Save the configuration.
Install the Outlook Plugin
Open your Outlook mailbox and select any email.
Click on the More actions button and select Get Add-ins.
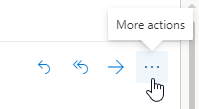
Select the My add-ins tab.
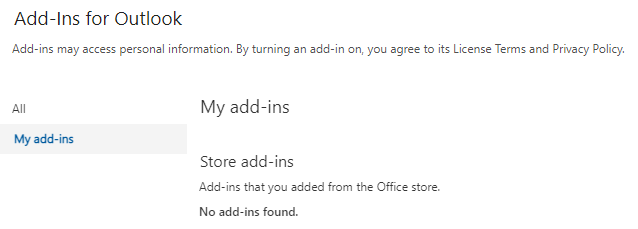
Under Custom add-ins, click on + Add a custom add-in, and then on Add from URL…

Enter the following URL
https://download.odoo.com/plugins/outlook/manifest.xmland press OK.
Read the warning and click on Install.

Connect your database
Open any email in your Outlook mailbox, click on the More actions button, and select Odoo for Outlook.

The right-side panel can now display Company Insights. At the bottom, click on Login.

Note
Only a limited amount of Company Insights (Lead Enrichment) requests are available as a trial. This feature requires prepaid credits.
Tip
If, after a short while, the panel is still empty, it is possible that your browser cookie settings prevented it from loading. Note that these settings also change if you are in “Incognito” mode on your browser.
To fix this issue, configure your browser to always allow cookies on Odoo’s plugin page.
For Google Chrome, you can do so by following the guide at: https://support.google.com/chrome/answer/95647 and adding
download.odoo.comto the list ofSites that can always use cookies.Once done, the Outlook panel needs to be opened again.
Enter your Odoo database URL and click on Login.
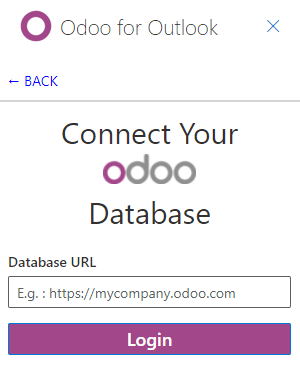
Click on Allow to open the pop-up window.

If you aren’t logged into your database, enter your credentials.
Click on Allow to let the Outlook Plugin connect to your database.

Add a shortcut to the plugin
By default, the Outlook Plugin can be opened from the More actions menu. However, to save time, it’s possible to add it next to the other default actions.
In your Outlook mailbox, click on Settings, then on View all Outlook settings.

Select Customize actions under Mail, click on Odoo for Outlook, and then Save.

Open any email; the shortcut should be displayed.
